I have received several emails from readers asking for help in resolving the problem of displaying computers in a network environment on the latest Windows 10 and 11 builds. Indeed, there are device network discovery problems in the latest releases of Windows 10: you can’t see other computers on a network, or your Windows 10 is not showing up in the Workgroup environment. Let’s see how to fix the Network Discovery issue in the latest Windows 10 builds (up to 21H2).
Windows Can’t See Other Computers on a Network
Users are experiencing issues with displaying neighboring computers on the workgroup LAN starting from Windows 10 1703. After installing this (or a newer version of Windows 10), your computer may stop seeing neighboring computers on the network. An error occurs when you try to view the device list in the network by clicking the Network icon in File Explorer:
Network discovery is turned off. Network computers and devices are not visible. Please turn on network discovery in Network and Sharing Center.
When trying to show a list of computers in the network environment with the net view command, an error appears:
System error 6118 has occurred. The list of servers for this workgroup is not currently available.
Check the following settings to show the network devices on your Windows network:
Go to Control Panel -> Network and Sharing Center -> Change advanced sharing settings (you can run the command: control.exe /name Microsoft.NetworkAndSharingCenter /page Advanced).
Make sure that the following options are checked in the Private network profile section:
- Turn on network discovery + Turn on automatic setup of network connected devices;
- Turn on file and printer sharing;
- Allow Windows to manage homegroup connections (recommended).
Then enable the following options in the All networks section:
- Turn on Public Folder sharing so anyone with network access can read and write files in the Public folders (optional);
- Turn off password protected sharing (if you trust all the devices in your network);Thus, you can open anonymous network access to your computer. So, when you enable this option, you must correctly set the permissions on the shared network folders and printers.
- If there are legacy network devices in your network (old Windows version, Samba shares, NAS devices), enable the option “Enable file sharing for devices that use 40-bit or 56-bit encryption”.
Then go to Settings -> Network and Internet -> Ethernet (or select Wi-Fi, if you are connected to a local network through a wireless connection). Click the network icon and verify that the Make this PC discoverable option is enabled.
Flush the DNS cache on the computer:
ipconfig /flushdns
To enable the Network Discovery traffic in Windows Defender Firewall, you must run the following command in the elevated command prompt:
netsh advfirewall firewall set rule group="Network Discovery" new enable=Yes
Get-NetFirewallRule -DisplayGroup "Network Discovery" -Enabled True -Action Allow -Direction Inbound
Also, you can manually enable the Network Discovery protocol for at least the Private network in the Windows Defender Firewall settings (Control Panel\All Control Panel Items\Windows Defender Firewall\Allowed apps).
In some cases, Windows computers may not be displayed in the network environment due to incorrect workgroup settings. Try to rejoin this computer in the workgroup. Go to the Control Panel -> System and Security -> System -> Change Settings -> Network ID.
In the Join Domain or Workgroup Wizard that opens, select: This computer is part of a business network -> My company uses a network without a domain -> enter your workgroup name. After that, you need to restart the computer.
(Get-WmiObject -Class Win32_ComputerSystem).PartOfDomain
(Get-WmiObject Win32_ComputerSystem).domain
In this example, the computer is joined to the WKGP workgroup. To change the computer’s workgroup name to WORKGROUP:
(Get-WmiObject Win32_ComputerSystem).JoinDomainOrWorkgroup("WORKGROUP")
Restart your computer:
Restart-Computer
If after rebooting the computer appears in a network environment, but you can’t access it, check the network profile type (location) on your computer. Most likely your local network was recognized as Public. You need to change the network location to Private. To do this, open Settings -> Network and Internet -> Status -> select your network connection (Ethernet 2 in my case) and click Properties. Check that the Network Profile is set to Private (if it’s set to Public, change the network type to Private).
Restart your computer, open the Network, and check if nearby Windows computers are displayed.
If these tips did not help, and the computers in the workgroup are still not displayed, try to reset the network settings (Settings -> Network and Internet -> Status -> Network Reset).
You can also reset the network settings and Windows Defender firewall rules with the commands:
netsh int ip reset reset.txt
netsh winsock reset
netsh advfirewall reset
Then you need to reboot the computer.
Then restart your computer. Windows should automatically detect your network adapter and install the appropriate drivers. In this case, all old protocol settings for the network adapter will be reset.
Also, check whether the following services are running (they should be in the automatic startup state to correctly display your network environment). Run the services.mcs console and check the services state:
- FdPHost – Function Discovery Provider Host (responsible for discovering other computers on the network);
- FDResPub – Function Discovery Resource Publication (allows other computers to discover your device on the network);
- Dnscache – DNS Client;
- SSDPSrv – SSDP Discovery;
- Upnphost – PnP Device Host.
In some cases, third-party antiviruses, firewalls, or VPN clients can block NetBIOS name resolution requests, WDS, and broadcast DNS queries (there was a problem with ESET NOD32). Try to temporarily disable your antivirus/firewall/VPN and check if the network discovery works properly on your Windows device.
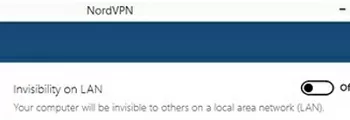
How to Enable Network Discovery on Windows 10 and 11
Starting with Windows 10 1803 (Spring Creators Update), Microsoft developers removed the ability to create a HomeGroup. In addition, other Windows 10 and Windows 11 computers are no longer displayed in the network environment of File Explorer when viewing network devices.
From Microsoft’s point of view, a HomeGroup is a legacy way to create a local area network to share folders and printers. Instead of using a WorkGroup, Microsoft suggests using its cloud services (OneDrive or access through Microsoft Accounts).
To access the shared resources on another computer over the local network from a Windows 10 device, you need to know its hostname (\\pcname1) or IP address (\\192.168.1.90), but neighboring computers in the network are not displayed. However, this can be fixed.
The thing is that a separate Function Discovery Provider Host service is responsible for discovering neighboring computers on a Windows 10 network. Another service, Function Discovery Resource Publication, is responsible for discovering your computer.
These protocols replace the NetBIOS over TCP/IP, which has historically been used to discover devices on Microsoft Windows networks with Master Browser. Accordingly, you can safely disable the NetBIOS protocol for your network adapters.
After installing the latest Windows 10 builds, these services can be disabled (the startup type changed from Automatic to Disabled). If these services are stopped, the computer is not discovered on the network by other computers and cannot see others. You can enable the network discovery services in Windows 10 as follows.
- Open the Windows Services Management console (
services.msc); - Change the service startup type from Manual to Automatic (Delayed Start)
- In the list of services, find the Function Discovery Resource Publication service;
- In the same way, enable the Function Discovery Provider Host service;You can set these services to start automatically with the following one-line PowerShell:
get-Service fdPHost,FDResPub|Set-Service -startuptype automatic -passthru|Start-Service - Restart your computer
After rebooting, other computers on the local network will be able to discover this computer and its resources (shared network printers and folders).
Computer Browser Service and SMB 1.0 Protocol in Windows 10/11
It happens that problems with displaying computers in a network environment are related to the Computer Browser service. This service is responsible for generating and maintaining a list of active computers on the local network. There can be only one active computer with the Master Browser role on a local network.
You can identify the current Master Browser host in your network by running the following command on each computer in your network:
nbtstat -a ComputerName
The computer that is the Master Browser is the only one that has the value __MSBROWSE__.
On Windows 10 1703, the Computer Browser service works incorrectly. It is recommended to completely disable this service on Windows 10 and use the computer with Windows 8.1/Windows Server 2012 R2 as the Master Browser on your network. You can set the Master Browser computer via the registry.
In addition, in Windows 10 1709 and newer (1803 up to 21H2), the Computer Browser service and the SMB v1.0 protocol are disabled by default. The Computer Browser service is responsible for building a list of computers on the network and displaying them (this discovery protocol is widely used before switching to the SSDP and WS-Discovery protocols).
You can check the status of the SMBv1 protocol on your computer using the command:
Dism /online /Get-Features /format:table | find "SMB1Protocol"
If you have only computers running Win 10 1709 and newer in your local network (see the table of SMB versions), and you still want to use the Computer Browser, you will have to enable the SMB v1.0 protocol on at least one computer (it’s not safe!). This computer will be used as the Master Browser on your network.
You can enable the SMB 1.0 support by enabling the following Windows features from the Control Panel (OptionalFeatures.exe):
- SMB 1.0 /CIFS Client;
- SMB 1.0 /CIFS Server.
Or you can enable SMB 1.0 features with the DISM commands:
Dism /online /Enable-Feature /FeatureName:"SMB1Protocol-Client"
Dism /online /Enable-Feature /FeatureName:"SMB1Protocol-Server"
If you enabled the SMB1 protocol, then to set the current computer as the Master Browser on the network, run the following commands:
reg add "HKEY_LOCAL_MACHINE\SYSTEM\CurrentControlSet\Services\Browser\Parameters" /v IsDomainMaster /t REG_SZ /d True /f
reg add "HKEY_LOCAL_MACHINE\SYSTEM\CurrentControlSet\Services\Browser\Parameters" /v MaintainServerList /t REG_SZ /d Yes /f
This computer will be the Master Browser in your network.
Cannot See Shared Folders from a Windows Device
In some cases, Windows 10 can see and explore a neighboring device in a workgroup environment, but cannot display a list of shared network folders on it. This is most often accompanied by the error “0x80070035 – Network path not found”. The solution to this problem is described in this article.
If a neighboring computer (device) is visible on the network, but when you try to open any shared network folder from the Network Neighborhood or by the UNC path (\\Hostname_or_IP), an error appears “You can’t access this shared folder because your organization’s security policies block unauthenticated guest access”. In this case, you need to enable the AllowInsecureGuestAuth registry parameter using the command (for details, see the article Can’t Access Shared Folder on Windows 10):
reg add HKLM\SYSTEM\CurrentControlSet\Services\LanmanWorkstation\Parameters /v AllowInsecureGuestAuth /t reg_dword /d 00000001 /
If all else fails and the computers are still not visible in the local network environment:
- Turn off all computers and restart your router or Wi-Fi access point;
- If your LAN is based on a Wi-Fi router, check if the client isolation feature is disabled on it(wireless isolation, client isolation, or AP isolation).In TP-Link Wi-Fi routers, this option is located in the “Advanced Settings” section;
- If your computer has an active VPN connection, try disconnecting it and checking for network discovery on your local network;
- If your computer has several active network interfaces (for example, Wi-Fi and Ethernet), try to disable all interfaces except those connected to the local network with other devices;
- Try temporarily disabling your antivirus and/or firewall software;
- Disable the IPv6 protocol in the properties of your network connection;
- Check the availability of computers in your LAN using standard Windows tools:
ping IPorping hostname
Test-NetConnection hostname -port 445
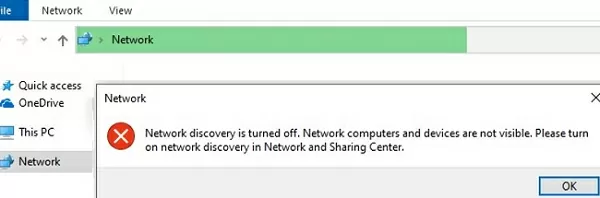

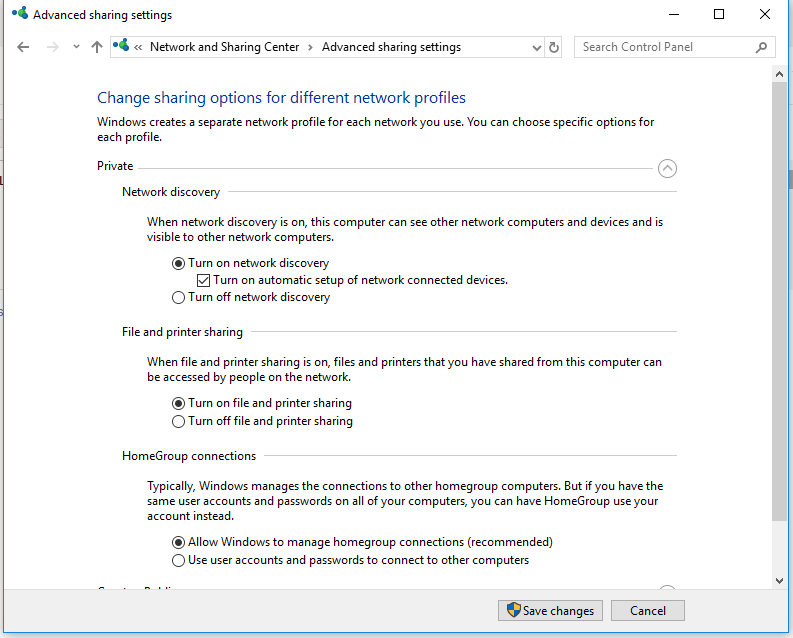
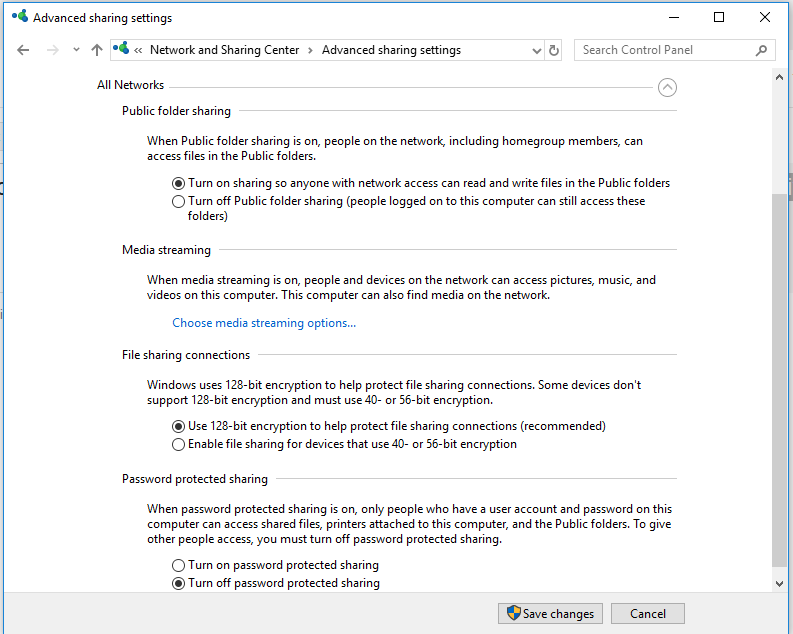
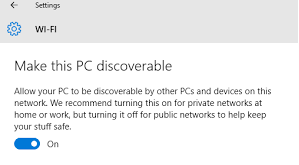

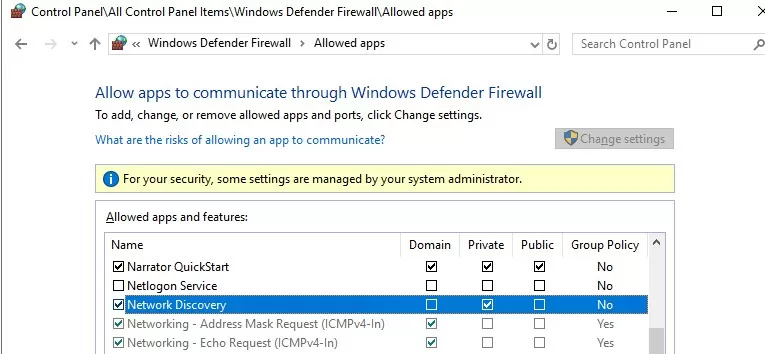
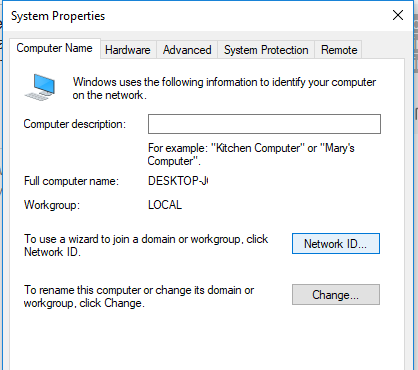

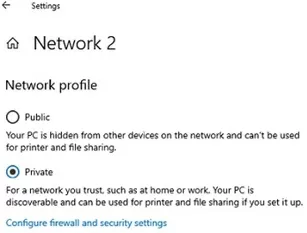
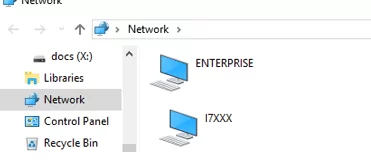
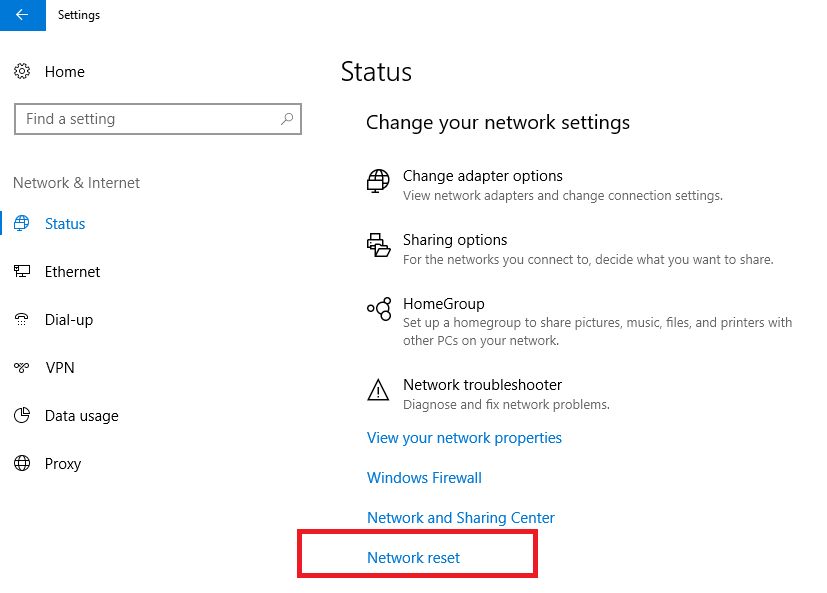
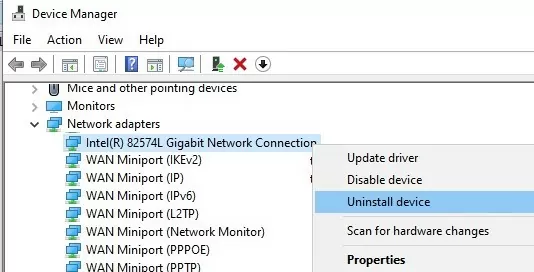
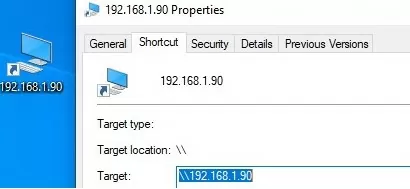
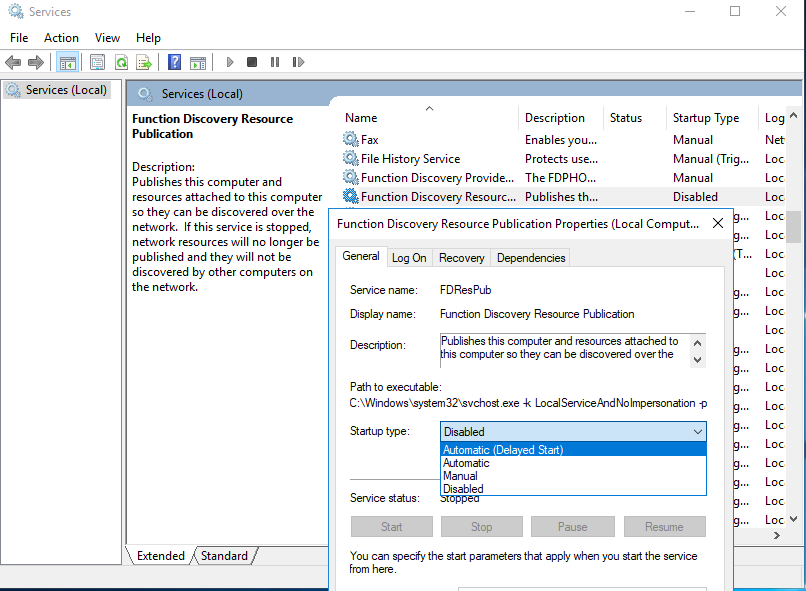

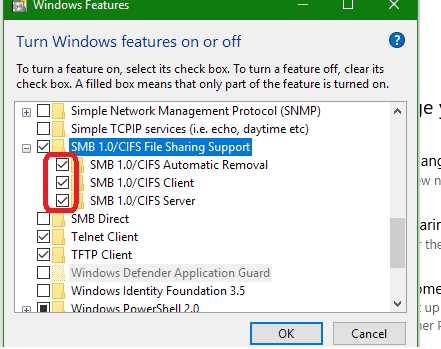
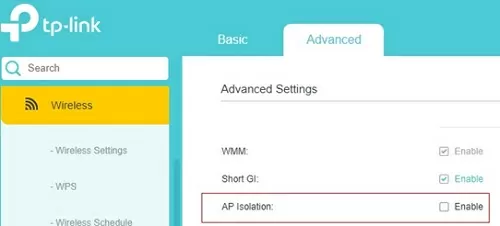
101 comments
The only workaround to fix Master Browser elections that I have found in Windows 10 1709 / 1803:
1. Prevent all Win10 1709 from becoming Master Browser using registry
2. Select another Windows device that can become the single Master Browser on your LAN
Thanks, after the last update I lost my basic home network, your instructions helped me get things back. I can officially stop cursing our Microsoft
This experience of MS killing the Workgroups browser just reinforces the idea that Windows is just another name for the world’s largest virus. As a small business with 6 workstations, workgroups has been working fine, until this nonsense from Microsoft.
If some malware from North Korea had done the same thing, all hell would have broken loose. But let it be Microsoft and Windows 10 is “not much to see here, move along”.
When it comes to Windows networking issues, I couldn’t agree more. And it seems this behemoth called Microsoft just seems to get away with largely ignoring this broken mess forever.
I provide IT services for very small business and all too often find myself forced to use free third party IP and network shares scanner software utilities to help me find the computers that the lame Windows Network fails to show, even when all network and sharing related settings are set exactly as they should be. Without these helpful free tools, IT work would be a hell for me. Shame on you Microsoft. Fix this networking problem that you created or at least provide the tools for people like me to quickly fix it instead of manually having to take the time to check and correct all the related network services and various settings on each and every computer.
So true. Pls share some tools you use for the network shares.
Can you recommend any of the network discovery tools. I am experiencing the same difficulties in multiple customers networks when adding new W10 pcs.
Thank you
Spot on. Microsoft is failing to provide an important functionality yet continues to offer it. Also known as deception or fraud.
LOOK HOW WELL HIS PLANNED CLOT-SHOT WORKS IN THE FUTURE?
Helpful and comprehensive. Thank you very much.
Hello!
I am trying many possibilities to comeback works fine in home groups. Think about this problem, I would like that I choose to domain mode (I know, my NAS samba config and more) solve the problem to show and connect share folders or not?
You can access neighboring computers without the Home Group (How to share files and printers without HomeGroup on Windows 10). Access to other PCs is based on the names or IP addresses you need to know (ask, write down, etc.). You can also create shortcuts for specific PCs. In the network settings, select a private network and make sure that “Network Discovery” is enabled.
Another option is a separate server / NAS and network printers. Today even the cheapest printers come with Wi-Fi, so it’s not a problem.
To provide remote access to printers and shared folders, you need to choose at one of three options:
on 22h2, does NOT work.
Hello Admin!
Thank you so much your attention. I will try follow all steps to see if I can solve this. One sector have 4 win10. The users need use share print (samsung 6555nx) and share folder to scan documents. No 4 pcs win10 see network, printer and share folder. I hope that solve it.
Hello!
I did follow ALL steps this webpage and the oher links inside. Not work! I have no accesses by network, by //name or by //IP. I did disable smbv2, up smbv1. All pcs on the same workgroup and not works. I add Linux samba (version 4.3) sharefolder. Same workgroup, right access and windows with smbv1 to access samba Linux and not work. I will stay crazy!
Thanks
Hi Douglas,
Check the availability of other PCs from Windows 10 computers.
Open the PowerShell console as administrator and execute the commands:
ping here_remote_ip_addresstnc here_remote_ip_address -port 445
Are they successful?
Check back access.
I fixed my issues of not connecting to my other pcs after the 1803 update is just to type in the IP address of the computer you want to connect to and it should show up. Fixed.
Thank you so much! I have spent hours today trying to solve this, and your complete explanation did it for me. The Network Reset turned out to be key for me.
None of this worked (Network Rest did not) until I went into Services and set Function Discovery Resource Publication to start (yes, I know it says not to have it running). After that, everything behaved as it should.
Applying the FDRP steps brought my p2p networked computer devices back in view using Win File Explorer under “network”. I’m working 2 homebuilt PCs and my wife works with a Win surface tablet all running with Win OS 10 pro. We will also continue using Quick Access with the \\pcname\ pinned and ready to click. Thanx a bunch for the clear and concise steps. Pete in TX
Just to say thanks. Setting the Function Discovery Resource Publication to Automatic (delayed), worked perfectly for me. All PC’s now visible on the local network!
A thousand thanks, I was stuck with two PCs not connecting, and checking the list I was able to finally solve the problem, one of the PC (the older) hasn’t one of the services enabled. Thanks!
I have troubershoting all problem. Howover im not happy because not sloving . Laptop run win10 1803 ping other pc run win7 is ok but can not access. Why? Please help me
Good grief! After a year of screwing around with this awful MS Network and endless googling, I finally stumbled on this site. As others have said, when MS went 1709 to 1803, Workgroups – which worked flawlessly (the only MS app I’ve ever seen that has) was gone. Nothing I did, or googled, worked. Until today.
Function Discovery Resource set to Automatic (With Delay) did the trick. It did not happen on reboot, rather it took a few minutes until the rest of the workstations suddenly saw the missing system.
THANKS FOR POSTING THIS WHOEVER YOU ARE!!
I had to run Services as an Administrator (right click) for this to help for me. The PC now shows up under Network in File Explorer on other PCs.
You saved me
Thank you very much!!! : )
The smb10 thing worked for me on 1903 thanks for the tip
What worked for me was a bit cumbersome, but 100% effective. (I did not try the Pete Jacobs July 5th fix, nor anything after that date, but here’s what worked for me:
– Named on the folder on 2nd hard drive that I wanted to access from other PC’s on my LAN to ONE WORD (no spaces/dashes, etc.), i.e. MRBackups (for Macrium Reflect Backups)
– Used Advanced Sharing of that folder and Set its Permissions to “Everyone”.
– Then changed that Folder Ownership (Owner) to “Everyone” and allowed “Full Control” access.
– Then select “Enabled inheritance” and selected “Replace all child object permission entries with inheritable permission entries from this object”.
– Then made sure Control Panel\Network and Internet\Network and Sharing Center\Advanced sharing settings
o (for Private (current profile) were set to “Turn on network discovery” and “Turn on file and print sharing”
o And for “All Networks”, “Public Folder Sharing”, “Turn off password protected sharing”
and it worked perfectly.
After tried out all the above suggested, none of it work.
Found a solution That Works!!
UNCHECK – “Turn No Automatic Setup Network Connected Devices” in advanced sharing setting.
Nothing worked for me either. Then I found simply turning off “FAST STARTUP” in the power section under addition power settings did the trick.
HI I DO “SMB 1.0 and problems with Master Browser in Windows 10” PART AND NOW IT WORK, THANKS
Windows10 Pro has this missing network PCs problem despite correct settings in network discovery, etc. Windows10 Home doesn’t have this problem.
Try the following steps to resolve this missing network PCs problem.
1. Click on magnifying glass icon at bottom left of screen to open search dialog box, and type TURN WIN to open Turn Windows features on or off. You should see a list of settings with leading check boxes.
2. Pull slider bar on right side to scroll down to SMB 1.0/CIFS File sharing support, click on + to expand.
3. Click to check SMB 1.0/CIFS Client (2nd of 3 sub SMB settings)
4. Click OK to complete and restart. You may see message “Getting Windows ready. Don’t turn off your computer”. Then, “Restarting”.
After computer restarts, you may see missing network PCs using explorer and clicking on Network.
I noticed that step 3, 1st 2 settings were already checked for Windows10 Home, but not for Windows10 Pro.
The above steps worked for me. I hope they work for you too.
This worked great for me, I just enabled SMB 1.0/CIFS.
The reason I needed this was that some legacy application I had to install could only map the network location by browsing via the Network location window and mapping my location. Super annoying, but without the fix I couldn’t map the application to my server.
Please take note that in enabling SMB 1.0/CIFS, your PCs become vulnerable to potential attacks by hackers, like Wannacry, etc. Micosoft deliberately disabled this feature to prevent cyberattacks by malicious hackers. Use SMB1.0 enabled PCs at your own risk. I understand that SMB2.0 and SMB3.0 have overcome this vulnerability problem, but I don’t see them being implemented yet.
I took all your advice and finally, on the most stubborn ‘invisible’ Windows 10 system on my 3-Windows 10 Home LAN, did a network reset, rebooted, then got the all 3 showing in the network on all 3 computers again. Thank you!
RE: After Windows 10 v1803 or v1903 Upgrade
1.Open the Windows Services Management Console (services.msc). Click on the Windows Start icon then type services.msc and click on Services App
2.In the list of services, look for the Function Discovery Resource Publication service. It will show as manual.
3.Change the service startup type from Manual to Automatic (I changed this setting to Automatic rather than delayed). Click on Apply, then OK.
To make this change, right click and select Properties
I also changed Function Discovery Resource Provider Host to Automatic (click on Apply, then OK).
Restart the computer and re-enter services.msc
Check to make sure the changes are still there.
If the services do not show as running, right click, select Restart.
Thank you. And going through all this will work until one of the computers updates again. I found a workaround. I place a shortcut to each of the other computers on my desktop. Wouldn’t it be wonderful if Microsoft would just fix this problem? I have long believed that Windows is junk software and Microsoft could care less if it works.
I’ve done all these things with NO LUCK. But then I tried your NETWORK RESET!
Wow, I finally have both computers listed.
THANKS SO MUCH FOR YOUR HELP!!!!
The part with the “Function Discovery Resource Publication” set to “automatic, delayed star”, solved the long lasting problem for me. Much obliged!
The best answer on the earth for the issue. Thank you.
If you have Nordvpn it has an “Invisibility on lan” option. Make sure this is turned Off. Took me quite some while to realize this was also in effect when not connected to a vpn network. Hope this helped someone ^^,
This was my problem. Thank you very very very much JS !!!!!!!!!!!!!!!!!
Probably many people are suffering from this issue.
That’s why I stick to Linux, not only can I see my entire home-network. I have the freedom to modify it as I see fit. I have only one and one Alienware R7 with this crappy Windows 10 – After so many frustrations with it. I installed Linux, out the door W10 no more issues for me.
“That’s why I stick to Linux, ….. no more issues for me”.
Oh there are plenty issues with Linux, believe me! Having tried numerous times over the years to install it on ex Windows laptops, Linux always makes those laptops run on high CPU and high fan speeds due to its lack of proper control over these. Unlike Windows, Linux is often a pain on laptops for this reason. Look it up.
I’ve tried all these things and nothing has worked. However, I have a twist, the only computer that won’t show up, is my Linux box running Samba. What is crazy, when I do the “nbtstat -a ” it shows up as the master. Which makes sense, I havec made the appropriate settings with my Samba server to make it the master. I’ve also ensured everything is using the same workgroup. I have no problem going to \\<linux_NetBIOS_name\ and it browses the shares just fine, and I can log into the shares just fine. But, Windows refuses to show it under the "Computer" heading on the "Network" Windows Explorer page. If you look at left hand column, however, under NETWORK, it shows the computer once I have connected to it. I would really like it to automatically show up so I could just double click on it, as opposed to having to start off with typing "\\computername\". And, no, it isn't just me, it's everyone on my network. Some are not as computer savvy, so they need the "hint" of just double clicking on an icon, as oppose to "knowing" to type "\\computername." If you can think of any reasons why my a Samba server won't show up under computer heading, where as all my other Windows 10 computers in the network do, I'd LOVE to hear them.
Thanks!
I have a Windows 7 Pro desktop, a Windows 10 desktop, and a Windows 10 Pro laptop. After changing all of the settings as recommended and rebooting, I was able to see all of the computers from all of the other computers. But the laptop keeps randomly disappearing from the other two, and the other two keep losing visibility of the laptop. Today, all of them were visible and I could share files fine. Then I closed my laptop, (sleep mode.) When I opened the laptop up again, I could no longer see the Windows 7 computer, but I could still see the other Windows 10 PC. I restarted the laptop, and then I could see the Win 7 PC again. Is there a setting that I’m missing so that I don’t have to reboot every time I want to see that Win 7 PC? Thanks in advance.
I had window 8 and 7 and worked perfectly. I now upgraded all three office computers to window 10. I just cannot get the network done even though I seem to have done all the above article suggested. This is a nightmare. Why can Microsoft get away with this? They really need to fix this!!!
oh yea…. that totally solved it
really nice article thanks for sharig, problem solved
There is no homegroup for years. Network discovery turned on, cannot see anything at all
I had to use the services management console which resolved the issue about network discovery. It worked.. Thank you!
Tons of work in this article and informative. But, when I see a screenshot that is from an old build like the one that shows homegroup you have, it makes me believe the information may not be up to date on the other examples and fix suggestions. Windows will not allow you as you know to not do updates so there should be no one that has the “homegroup” option in advance sharing section (3rd screenshot down). Just a friendly FYI
Hi,
in my company used 600 work group computers. my manager required need to all pc same login only but most of computer log in different login so how to create same login and easy way. I think new user Id create is not a easy way(no possiablity).so need to your help. I need to smart way(any run script file) this issue resolved thankful.
thanks
vijayan.p
Here is a new solution I have not seen addressed in any of the blogs regarding this issue.
I have been dealing with this problem for years. My home office Windows network sharing has always been intermittently reliable with some devices showing up and others not showing. I almost never know what changed between times working and not working times. From my perspective, MS shared networking is pretty much a black box. I’ve literally tried everything mentioned in this blog in the past years (including when we still had Home Groups) and again recently. This time, I was really stuck with absolutely no luck for a few weeks. By chance, I was looking at my 3 month old Comcast XB7 wireless router. I was surprised to see that even though all of my wireless devices were working perfectly, the Comcast router said they were all offline. To be clear, sharing was working in the past after installing the XB7 so I didn’t really expect the issues to be related. After spending an hour with Comcast tech support, we completely reset my router and WiFi connection. Immediately, all my active devices showed up as online on the router and MS Internet Explorer showed all of my active devices with sharing working.
I’m guessing more problems will return in the future but, I now have a new arrow in my quiver to fight this unstable monster with. I hope this helps one or two of my frustrated comrades.
All I do now when a PC doesn’t show up on my network is run a batch file I have saved on each Windows system with the following commands to stop then start its Function Discovery Resource Publication service:
net stop FDResPub
net start FDResPub
It works like a charm.
Thank you Deirdre, that’s the only fix that worked for me. I just stopped and restarted both Function Discover Resource Publication services from services.msc and indeed it works like a charm.
Before attempting esoteric “fixes” for your NAS not showing in File Explorer (FE) in Win 10 check to see if your anti-malware program is blocking the visibility of the NAS. I discovered by painstaking trial-and-error that on my old VAIO (after installing a clean from scratch build (2004 latest as at 17/10/2020) of WIN10Pro x64) my Synology NAS was picked up immediately by the OS in its base standard configuration and a list of its Shared folders cascaded nicely down the left column under “Network”. Then I installed the current version of “Malwarebytes” (4.2.1.89) which I have endorsed/used for many years and found that it immediately made my NAS disappear from FE Network along with its folders. Oddly, having pinned the Synology to my “Quick Access” list the folders could still be accessed through QA but not under Network. Go figure. I discovered that only by disabling Malwarebytes (right-click System Tray icon and select “Quit/Exit”) and rebooting/logging out of my account did this allow the NAS to re-appear as before with its list of Folders. This was repeatable ad nauseam.
I filed a Support Ticket with Malwarebytes and await their response.
For clarity, the following conditions are true:-
1. The WIN10Prox64 install was downloaded from MS servers and updated to latest 2004 build by WU OOBE with no “tweaking”.
2. The deprecated SMB1 was not re-engaged in “Programs & Features/Turn Windows Features On and Off” for the security reasons explained in this article.
3. The Synology NAS was connected on a standard 192.xxx.xxx.xxx APIPA internal network and DSM v6 was set to disallow SMB1 and instead force SMB2 as a minimum and SMB3 as a Max. Local Master Browser was un-checked (as enabling opens the Guest Account by default).
4. On the PC, Network Discovery File and Printer Sharing was allowed and set to Private with Public turned off by default.
Great list of solutions! When I exhausted all the tips with no success, I rebooted my modem. All workstations now visible.
I am fairly certain everyone here has tried rebooting the router, wish it were that simple for me. I have tried so many things and none worked. Been trying to solve this for a year
Somehow, I missed NM’s solution. When I rebooted the modem, the other networked computer appears and I mapped to several directories on it. After 15 to 20 minutes, the computer would disappear from the Network list, but the mappings would still work. If I rebooted my computer, the other network computer does not appear, but the mappings was still working. If I reboot the network computer, it would then appear on the network list…but after some time, it would disappear.
I followed NM’s fix of disabling Malwarebytes…and it works.
Result! I have to confess that I am still using a Windows Home Server, which acts as the hub of our file sharing.
All of my Win 10 PCs were installed from retail media except for one which was OEM, and also the most recent. All of my Win 10 PCs could “see” the WHS server, except the OEM one.
On reading this advice, I checked the Windows options, particularly the SMB 1.0 settings, and immediately saw a difference – the OEM on was the only machine with all three SMB 1.0 options disabled. I enabled the first two, and adter the madatory restart I could then browse the network and see the WHS server.
It took me a long time to read through your article (it is a well-worked piece, in a complex area), but not nearly as long as it would have takne me to work the answer out for myself.
Thanks!
OMG I fixed this SOOOOO simply for my machines…. (after sooooooooooooo long).
Now I know why I got out of IT Support after 20 years… because MS was going to implode by releasing 8 then 10.. what abortions.
All I did… Drop the PC off the domain, and add it back on. All of a sudden it could see the other machines…
The cause?… When I build my machines they are often not on the domain when I add them to it.
This was fine for the last many years (to 2009) of adding machines in the 750+ staff building I supported..
but not for win 10… seems it has to be ON the network when you add it to the domain for it to set up some subtle stupid MS things.
Network Reset worked for me. Thanks
This should not have 2020 date. illustrations are horribly obsolete. Need updating to Win 10 2004 or 20H2
I just updated W10 Pro to build 19042. Since then I can’t see my main desktop and the printers attached to it in my Network folder. And my laptop in another room can’t see anything on the network either. The only solution from above that brought them back was to activate the SMB 1.0. But based upon the “UNSAFE TO USE” reminder above, I am very concerned about keeping those boxes checked. When I do uncheck them, then I’m back to seeing nothing on my network. W10 was running pretty good until this last update. *&^%!
After hours (days, really) I discovered this site. All my network shares and advanced network sharing settings were correct but I still could not see the host computer on one PC (I could see networked computers) nor the other networked computers on another PC (I could only see the host PC) . It looked like a host computer couldn’t see itself and therefore could not be discovered by the other networked computers even if network discovery was enabled on every computer. Following the advice in this post, I set the Function Discovery Resource Publication and Function Discovery Provider Host service startup types from Manual to Automatic (Delayed Start). On reboot, every PC discovered itself and every other PC in the network. Thanks!
PS – The Delayed Start service startup type may be why the network list takes some to populate after reboot, as some have mentioned. I didn’t try other types because everything is working now. I ain’t gonna try to fix something that ain’t broke.
Thank you very much for this clear guidance, this worked for me, especially enabling the services for Win 10.
A work around that I have not seen on any of the numerous pages about this issue, is to just type into the start search bar \\ipaddress or even better \\PCNAME. This brings the shared folders up in an explorer window, you then right click on the PC you cannot see and pin it to quick access. Unfortunately it does not add it to the network devices folder.
The trick with the automatic starting of discovery services restored my networked computers in the Explorer views, thanks !
Just a remark: in France – and any non english speaking country for that matter – services have the same identifiers but not the same descriptions so they’re difficult to find in the Services list. To get their description in your language, open a Command line box and use sc GetDisplayName with fdPHost and FDResPub for , then find this description in the Services list.
thank you! thank you! thank you!
Thank you so much. This was very helpful information.
never had workgroup problem with win xp and win 7, i think i’m getting old and missing good old days
net view will commonly give System error 1231. This appears to be because the protocol it relies on, SMB1 is disable by defautlf for security reasons.
I ran into this on two personal windows 10 machines.
More info on the microsoft forums here: https://social.technet.microsoft.com/Forums/en-US/6f102ed1-8e76-4cb7-8dec-05714466d441/net-view-system-error-1231?forum=win10itpronetworking
Thank you for this, it solved net view which was giving an error too. Mine was giving something like error 6118 rather than 1231, haven’t noted the actual number and now I activated SMB 1.0 client, net view works correctly and lists all the SMB servers on my home network.
Thank you! All I had to do was Network Reset and restart the computer.
have just discovered an easy fix for when my PC’s disappear from the network, what I have done is when those PC’s are showing, I pin each one to Quick Access and when they disappear, I just left click on them in Quick Access and they show up again
Thanks the best! I think Turn on network discovery the computer sharing and turn off password protected sharing to slove problem
I had endless Network problems after building a new computer and upgrading others. Some could see others but not my new one (with an image of my previous Win 10 sys). I finally picked one of my systems (running Windows 7 x64) that had never had a problem previously, and disabled Discovery and file sharing. After a cold restart I re-enabled both, and instantly had the full network visible across all computers..! Not only that, but a Windows XP x32 system is now visible to Win10. And.. my old WD Mybooks live is fully available after mounting on all but XP, thanks to an optional update. Speaking of XP, I had to replace the HDD and Video Card which kicked off re-Activation, July 2021 and I managed to re-Activate via Telephone …! wow…
Thank that was very helpful, my problem was i didn’t have the network ID setup (workgroup)
Very Helpful! Thanks for the information. The part about “Make This PC Discoverable” fixed my problem.
Every year I have trouble with my home office Windows 10 network. There seems to be no rhyme or reason. No trouble with a laptop, only the secondary PC’s connecting to the primary PC. Your article mentioning the “Network Reset” was new to me and it actually worked on both secondary computers after a morning of fiddling around with them. Thank you for the help.
Because the Computer Browser service relies on SMBv1, the service is uninstalled if the SMBv1 client or server is uninstalled. This means that Explorer Network can no longer display Windows computers through the legacy NetBIOS datagram browsing method.
My computer with new installation Windows 11 have same problem connecting to my friend’s computer and printer on windows 7, in fact when i checked by default Function Discovery Provider Host and Function Discovery Resource Publication service is stopped and with Manual startup type. Just start and change to Automatic startup type and it’s done. Thank you so much to the admin for posting this solution, as i was looking for so long and didn’t solve the problem before.
Thanks – it was the anti-virus that fixed it for me. I find Zonealarm is often the caus of problems presumably due to conflicts with Windows.
Zone alarm users should select the Firewall tab, click View Zones then Add>> and add the IP address of the PC you wish to provide access to. On my home network, I only had to do this for one PC, but I did it for each of them anyway.
I also unselected IPv6 in Zonealarm although I had already done so in Windows, so it might simply have been that that was the fix.
HTH
7.4.22
Many of the screen captures don’t look like what I am seeing on Windows 10. A lot of the so-called options don’t exist.
Network discovery used to work until MS “improved” the prodcut.
Thanks, tries all this and got one computer to see the others shares but nothing the other way.
Found this from J. Raúl on Microsoft https://answers.microsoft.com/en-us/windows/forum/all/you-do-not-have-permission-to-access-computer-name/37608399-3267-4e13-9edf-b8ca4f712044#:~:text=Press%20windows%20%2B%20R%20together%20%28to%20launch%20run,Group%20Policy%20Editor%2C%20select%20%E2%80%9CAdministrative%20Templates%E2%80%9D%20Select%20%E2%80%9CNetwork%E2%80%9D.
THIS WORKED AND WITHOUT SMB 1.0. I tried most all of the above so you may need to as well but try this simple way first.
Error message on one computer: windows 10 you do not have permission to access \\computername. contact your network administrator to request access.
On both your devices try the following steps :
Press windows + R together (to launch run dialogue box)
Within the run box, type “gpedit.msc”
Within the local Group Policy Editor, select “Administrative Templates”
Select “Network”
Select ”Lanman Workstation”
Double click “Enable Insecure guest logons” option
Tick the “Enable” option
Select OK
Now go to registry editor in both devices.
Within the run box, type “regedit”
HKEY_LOCAL_MACHINE\SYSTEM\CurrentControlSet\Control\Lsa
At the right side double click on “restrict anonymous” and change the value to 0
Does not need SMB 1.0 so if you were messing with it go back to Turn on Windows Features and turn off smb 1.0.
Restart both computers and verify.
It takes a minute or two the first time so wait for the other computer to show its shares.
I have burned an incredible amount of time, over years, trying to get this essential task to work. No more transferring gigs of data through portable usb drives. Now I hope Windows 11 does not butcher it again, dreaming is free.
Thank You so much the information you provided was perfect and fixed the 2 out of 4 computer that wouldn’t show up
so much better than all the other stuff I have read and tried
Very useful article. Is there any way of making the ‘desktop shortcuts to neighboring computers’ appear in the ‘Network’ page of File Manager besides/as-well-as on the Desktop? That would go a long way towards reducing the annoyance of other devices/systems often not appearing in the place where you instinctively look for them.
Thank you,
Thanks !
Activated SMB client only and can view local pcs
The only way to resolve this issue so VLC on my XBOX can ‘see’ my Windows 11 PC is to reboot the PC. There is no other way despite trying the 20+ above!
If I leave my Windows 11 PC on all day, then turn on my XBOX, VLC will not see the shares. Windows 11 reboot.
It has to be said that Win11 is a pile of shit. Network sharing is so random as to be unworkable. I have a media player drive, connected directly to the network but it is still just pure luck as to accessing it. One day it works, another day it doesnt. There has clearly been numerous complaints over this or similar issues but Microsoft do their usual wonderful job of either ignoring it, or coming up with a “solution” that you either need to be a tech to implement or spend a small fortune on hiring one. Great way to lose customers. If it wasnt for my hatred of Apple, I would have changed long ago, either way Linux is looking more and more like a viable option
I went back to windows 10 with a backup and did a registry hack for group policy to keep it from going past windows 10 ver 22h2.
I have windows 10 ver 22h2 and finally, the network ID thing allows me to se computers on my network. This is stupid because supposedly, windows knows already you are in a workgroup. Should not have to fool around on a new load of windows to make it work.
My little network “suddenly” stopped working, and my first assumption was a hardware failure. After spending many hours trying to work out why it stopped working and how to rectify I stumbled across this.
So, what do you think I have any chance of putting all the recommendations above for my network to spring into life? Bearing in mind I am using a Virgin cable wireless router, oldish Win 7 updated to Win 10 laptop, an old Win XP laptop which is used as a USB print server!
Any useful suggestions welcome (like, get a new WiFi printer!)
Thank you, a very useful article for me.
Lots of advice on how to set up network discover, various other settings and goodness knows what all.
After trying all these suggestions, still was not seeing my computers on the network. I uninstalled Norton on my PC and low and behold, the computers suddenly showed in File Explorer, Network. Determined it was not really a Norton problem, as when I started the Control Panel under the Windows Defender Firewall it stated that the the Defender Firewall settings were being managed by Nortion. I expect this is the case for whatever 3rd party anti virus software one has installed.
So started Norton up and found the network firewall settings. Norton has provision where you can grant full access to a computer that you trust. I merely configured the trusted computer and its MAC address and … Bingo!. Did the same on the other computer to trust the first one … Bingo again. The world is now spinning as it should.
Hi team,
we have one problem with network, we have share the network and all advance options after that device is not showing in network and one more thing if we share data it will receive from other user
Glad I stumbled across this guide. I’ve been trying for a while to just see my other machine on my workgroup on my LAN.
I’ve looked at many Microsoft help posts were most of them resolve with “Reinstall Windows”. Apparently people/helpers for Microsoft don’t even know how to fix their own problems.
Wasting countless hours on this..
I think ultimately it was probably broken firewall rules, as both machines where in the right domain names, sharing the correct services, etc., were on. Microsoft takes metric, etc., can no what common problems like this are, but could care less to focus on how to get them fixed and make their paying customers happy.
Thanks for this great guide. You have saved the sanity of countless people.
1) Check and make sure that the network adapter and/or wifi knows that it’s on a private network and not public. This will block peer file sharing
2) Set each PC with fix IP and add these IPs to Quick Access.
My network sharing disappeared. One of the things I had done recently was install a tp-link archer tu2 plus. So, I pulled it out and did a system restore back to a time when I knew network sharing should work, and it did after the restore. Then I created another restore point today. Everything on my PC was working fine. I plugged in the tp-link adapter and installed the driver again, and Bam my network sharing was gone. People are offering lots of ideas on this board to try to fix it, but the fix I am going to do is throw that tp-link junk into the trash, restore my PC again, and try some other brand.
Seems to be more than one brand doing it. Maybe a windows issue. Oh well.
hello i need some help, i set all the settings for network discovery but I still don’t see other computers on network