The ‘Operating system not found‘ or ‘Missing operating system‘ message at the computer boot means that there is no operating system bootloader on the current drive/media. As a result, your computer cannot find and start the Windows bootloader (or any other operating system loader installed on the computer) or the Windows Recovery Environment (WinRE).
An error you see when trying to boot an operating system may look like this:
An operating system wasn't found. Try disconnecting any drives that don't contain an operating system. Press Ctrl+Alt+Del to restart.
The specific error text may vary depending on the device vendor or UEFI/BIOS version. In all cases, the error indicates that the operating system bootloader was not found on the drive.
For example, on Lenovo computers and laptops, a similar error looks like this:
Error 1962: No operating system found. Boot sequence will automatically repeat.
or:
Booting from Hard Disk… Missing operating system. No bootable device.
Common Fixes for Operating System not Found or Missing Errors
The most common reasons why an “Operating system not found” error can occur when you start your computer:
- A corrupted system partition, missing or damaged MBR (master boot record), or no active partition (or an incorrect disk partition is marked as active);
- The Windows boot loader (BCD) is corrupted or the boot partition is accidentally deleted;
- An HDD/SSD with the OS installed is not connected. This can include problems such as a poor ribbon cable connection, or any hardware problems with the drive, RAID, or disk controller.
Therefore, to fix the problem with detecting the OS loader, you first need to check the following:
- The hard drive containing the operating system must be connected to the computer. Disconnect all additional drives, remove connected USB drives (this is indicated by the message Try disconnecting any drives that don’t contain an operating system);
- Check the reliability of the power and HDD ribbon cable connections;
- Make sure that your hard disk drive is detected by the BIOS/UEFI and that it is set as the primary boot device (under Hard Disk Priority / Boot Device Priority);
- If you changed the SATA controller mode in the BIOS before the problem occurred, for instance, from AHCI to IDE or RAID (or vice versa), revert to the original SATA mode;
- Resetting the BIOS settings to default may help in some cases (use the BIOS option called Restore Defaults, Load Setup Defaults, or Load Fail-Safe Defaults);
- Check the Secure Boot settings in UEFI – it is possible that they have been changed (check if Windows boots correctly with the Secure Boot mode enabled/disabled and in the Legacy mode).
If you have done all this and Windows still doesn’t boot, you will need to restore the Windows bootloader and the boot record.
Identify Disk Partition Table and Windows Drive
In order to repair the bootloader, you need a Windows installation media (on a CD/DVD/ISO/bootable USB drive) or LiveCD.
Change the boot order in BIOS (UEFI), boot from your installation/boot media, and open the command prompt (if you are using Windows installation media, press Shift+F10 on the language selection screen).
First of all, you must detect the type of partition table on your disk: GPT or MBR. The method for restoring the Windows bootloader depends on it. Run:
diskpart
Enter this command: list disk
If there is an asterisk (*) in the Gpt column for your disk, then the GPT partition table is used, otherwise, it is MBR.
Display the list of volumes on the disk:
list vol
Exit the diskpart session:
exit
Judging by the volume sizes, Windows is probably installed on the E: drive. Check it by running this command:
dir e:
As you can see, Windows, Program Files, Users, and other common Windows folders are on this drive.
So, you have identified the type of partition layout on your hard disk and the drive letter of the partition where Windows is installed on. Depending on the partition table, go to the appropriate section of the article.
Rebuild the Windows Bootloader on the MBR Disk
Suppose you have determined that the MBR partition table is used on your Windows drive. This means that your computer is using BIOS firmware or has UEFI firmware but you boot the OS in compatibility mode (Legacy or CSM mode).
Create bootloader configuration files on the drive E:\:
bcdboot E:\Windows /S E:
The “Boot files successfully created” message should appear.
Re-create a Master Boot Record (MBR):
bootrec.exe /FixMbr
bootrec.exe /FixBoot
bootrec.exe /RebuildBcd
In this case, you must first run:
bootsect /nt60 all
This command will check and update the bootmgr code (Master Boot Code) on all partitions. Then run the command:
bootrec.exe /FixBoot
Now make the Windows partition active (the BIOS transfers control to the OS bootloader on the active MBR partition):
diskpart (Windows is installed on this volume, as we discovered earlier)
list disk
sel disk 0
list vol
select volume 2
active
exit
Restart your computer and make sure that Windows boots correctly without the “Operating system not found” error.
How to Repair the EFI Bootloader on a GPT Drive of UEFI Computer
If your hard disk is partitioned in the GPT partition table, this means that your computer is using the UEFI firmware instead of the BIOS. You can find the complete guide on how to restore the Windows 10/11 bootloader on a UEFI-based computer in the following article How to Repair Windows EFI Bootloader on a GPT Disk. Let’s take a quick look at the main steps.
First, you need to find and assign a letter to the EFI system partition with the FAT32 file system (EFI, Extensible Firmware Interface or ESP, EFI System Partition). The default size of the EFI partition is 100MB. This partition contains the EFI bootloader and the Windows Boot Manager. The configuration file for the BCD boot loader is also stored here.
Diskpart
List vol
For example, you have detected that it is Volume 1 with the System label.
Select this EFI partition and assign a drive letter to it:
select volume 1
assign letter M:
exit
Rebuild the BCD bootloader configuration on the EFI partition:
cd /d m:\efi\microsoft\boot\
ren BCD BCD.bak
bcdboot E:\Windows /l en-us /s M: /f ALL
Restart your computer, remove the boot media (USB flash drive), and check that Windows boots correctly.
Fix: Operation System Not Found in VMware VM
You might encounter the ‘Operating system not found‘ error when trying to boot a virtual machine running on VMware ESXi or Workstation.
Check the following to fix this issue on a VMware virtual machine:
- If you are attempting to boot the VM from an ISO file, make sure that the Connected and Connected at Power On options are enabled in the virtual CD/DVD settings. Check that the path to an existing ISO file containing the operating system installation image is specified in the Use ISO image file parameter. Ensure that the ISO image used to install the guest operating system is not corrupted;
- If you see the message PXE-M0F: Exiting Intel PXE ROM when you start the VM, go into the VM BIOS settings and check that the CD-ROM Drive, Hard Disk, and Removable Drives device are set to a higher boot order than Network Boot from VMware VMXNET3;
- Open the virtual machine properties and check that the storage containing the virtual machine’s VMDK files exists. It is also possible that the VM’s VMDK files may have corrupted and you may need to restore them from a backup;
- Open the properties of the VM, go to the Options -> Advanced tab, and check that the VM’s firmware type is UEFI (used by default).


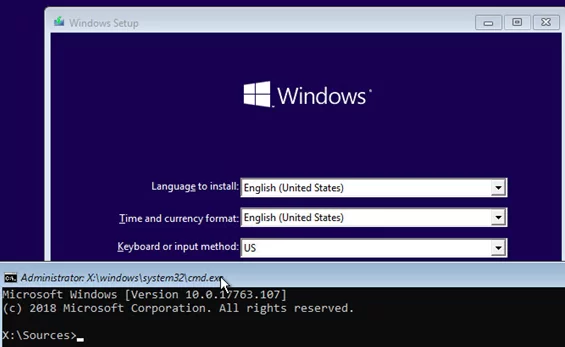
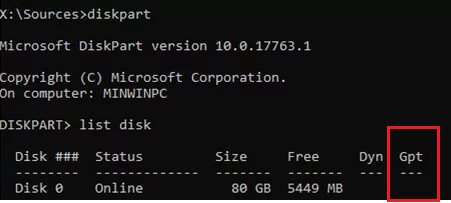
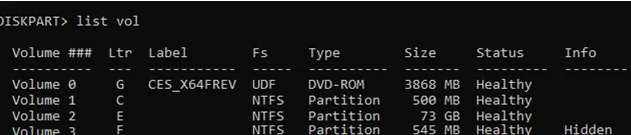
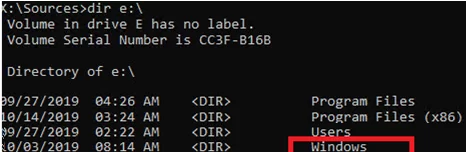

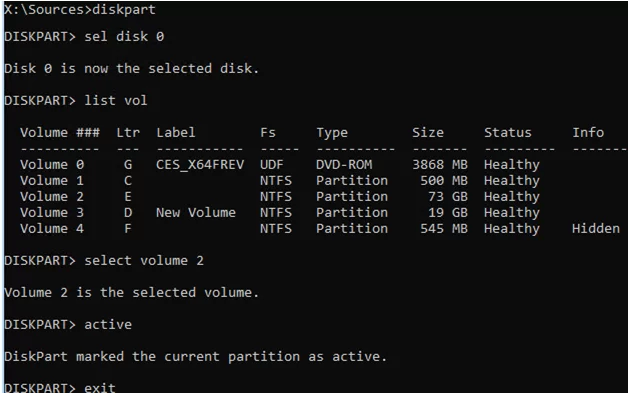
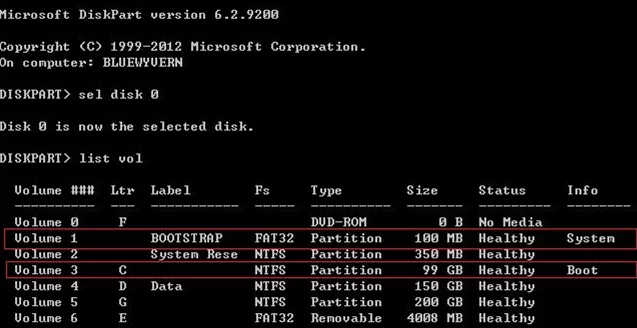
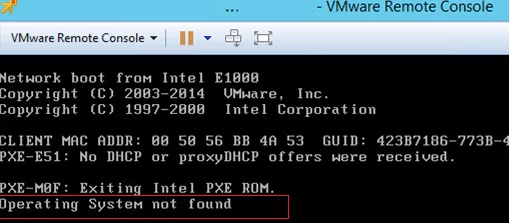
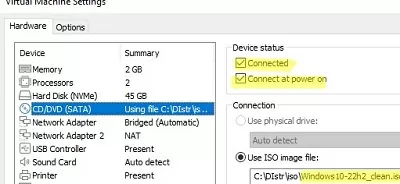
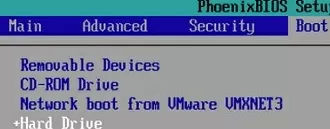
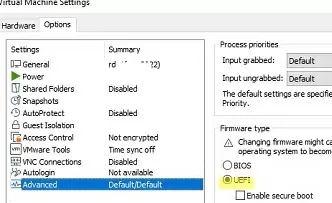
22 comments
Thanks a lot…Your step by step guide was great
thanks a lot – worked for me where I had tried everything else !
Thank you so much it has solved the boot issue and computer is back on
Regards
Thanks, Very helpfull details
Just a small tip of advice for you guys. It’s possible that the command “bootrec.exe /FixBoot” returns an “Access Denied” error. It happens because of the original permissions table on NTFS filesystems. If this happens, you can solve it by running this command: “bootsect /nt60 all”
Then you can run the “bootrec.exe /FixBoot” command as usual.
Thank you, Very helpfull
super. Your work cannot be overestimated
Thank you so much my pc is running again.
Thank you that saved my day
what a relief..,my computer returns bac k like magic.
Thank u very much.guided step by step.Now my pc boots again Thank u.
You guys brought my PC BACK!!!!
Thanx, i follow step by step and then solve, my VM ready to go…
Guys… thank you so much. I was losing a year of work.. after 2 days of reading and learning, this is the guide. Thank you again you saved me!!!
saved me a lot of time and pain. thank you so much
Thank you so much 🙏
i wasn’t able to boot from my HDD after making some alterations to the partition.
Following your steps got it working again!
Thankyousomuch means a lot
This did it for me.
I almost gave up and took my pc to a technician but this guide finally fixed the problem, I can’t thank you enough.
Hola, muchas gracias estaba apunto de romper mi computadora. Ahora sí funciona mi equipo
Thank you so much I’m back inside os
i tried now m VM OS working fine ,
and Many thanks for this article
O meu não aperece assim a tela da configuração…Ele parece na tela preta a frase sistema opecional não encontrado.Ele é positivo com windows 7.Meu modelo é netbook positivo mobo s7.
Mine doesn't appear like this on the configuration screen... It appears on the black screen that the phrase operating system not found appears. It is positive with Windows 7. My model is a netbook positive mobo s7.