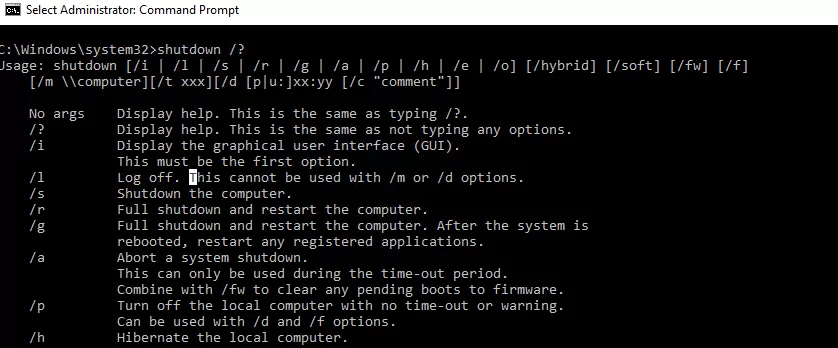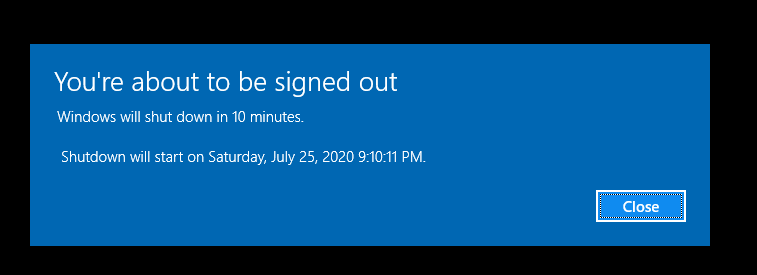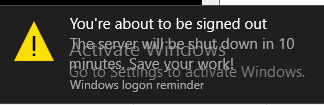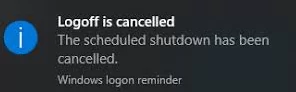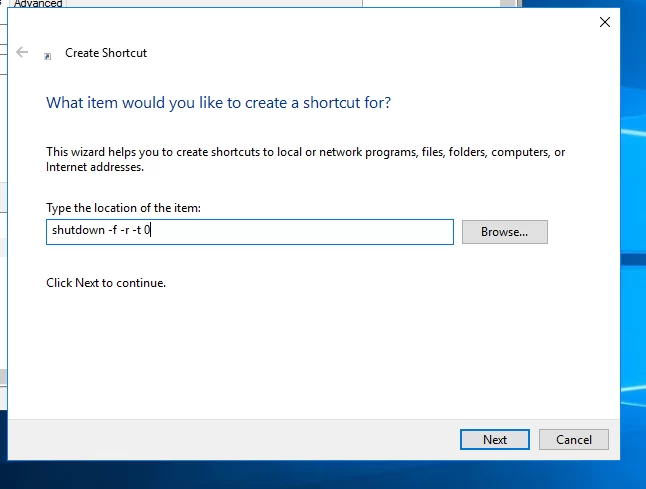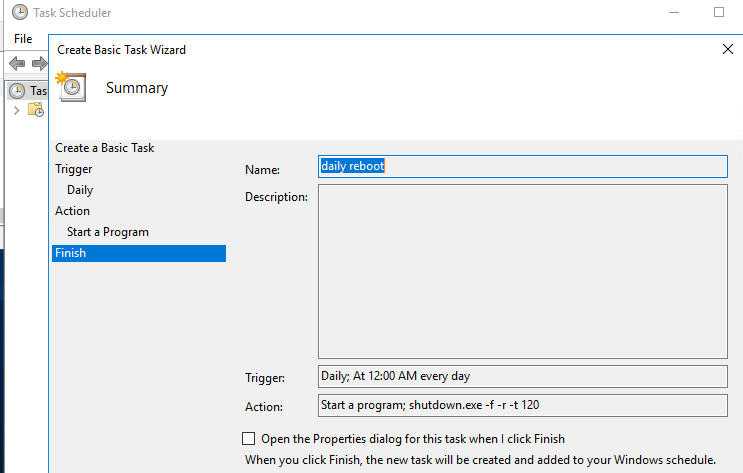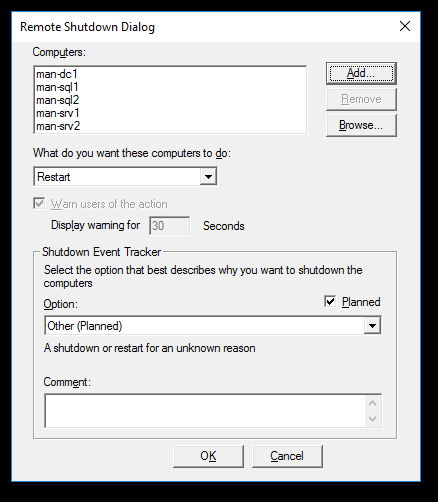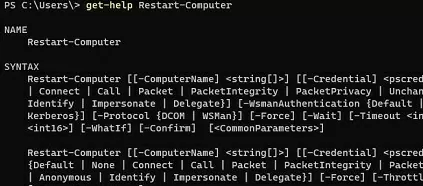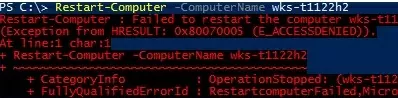Several commands are available in Windows that allow you to shutdown or restart a local or remote computer. In this article, we’ll look at how to use the shutdown command and the PowerShell cmdlets Restart-Computer and Stop-Computer to shutdown/restart Windows.
Using the Shutdown Command on Windows
The Shutdown.exe is a built-in Windows command line tool that allows you to reboot, shutdown, put your computer to sleep, hibernate, or end a user session. In this guide, we’ll show the basic examples of using the shutdown command in Windows. All commands discussed above are run in the Run dialog box — Win+R ->, in the command prompt (cmd.exe) or PowerShell.
The shutdown command has the following syntax: shutdown [/i | /l | /s | /r | /g | /a | /p | /h | /e | /o] [/hybrid] [/soft] [/fw] [/f] [/m \\computer][/t xxx][/d [p|u:]xx:yy [/c "comment"]]
As you can see, the command has quite a lot of options and can be used to shutdown/restart a local or remote computer.
How to shutdown windows from the command prompt
To shutdown Windows, use the shutdown command with the /s key.
shutdown /s
Reboot Windows from the CMD
To reboot your computer, use the /r parameter. After running it, Windows will be gracefully restarted.
shutdown /r
End a User Session
To end the current user session (logoff), run this command
shutdown /l
This command works in the same way as logoff.exe command.
How to hibernate Windows using the shutdown command?
To hibernate your computer, run this command:
shutdown /h
In the hibernate mode, all the contents of memory are written to the hiberfil.sys file on the local disk and the computer goes into sleep mode with reduced power consumption.
Notify logged-in users of an impending reboot or shutdown
You can notify all logged-on Windows users about the upcoming shutdown/reboot of the computer or server by sending a pop-up message to all active sessions. As a rule, this feature is used on RDS servers with several users working on them at the same time in their RDP sessions.
shutdown /r /c “This server will be restarted in 60 seconds.”
Delayed shutdown/reboot of a computer using the timer
You can shutdown or restart the computer with a certain delay (on a timer). Using the /t option, you can specify the time span after which the computer/server will be shutdown or rebooted. Thus you can provide your users some time to save open files and close the apps correctly. It is convenient to use this option together with the notification message. In this example, we inform the users that Windows will be shutdown in 10 minutes (600 seconds).
shutdown /s /t 600 /c "The server will be shutdown in 10 minutes. Save your work!"
A user will be warned about the scheduled shutdown:
You’re about to be signed out
If the delay is too long (for example, 60 minutes/3,600 seconds), a pop-up window appears in the lower right corner of the screen:
You’re about to be signed out. Your Windows will shutdown in 100 minutes.
How to stop/cancel/abort system shutdown in Windows
Windows waits 60 seconds by default without doing anything after running shutdown or reboot command. An administrator can cancel the restart or shutdown of the device by running this command during this time:
shutdown /a
After you cancel the shutdown, you’ll see the following pop-up message in the lower right corner of the screen:
Logoff is cancelled. The scheduled shutdown has been cancelled.
Restart Windows immediately
To shutdown or reboot a computer immediately without waiting for 60 seconds, specify 0 as a value of the /t parameter. For example:
shutdown /r /t 0
The /f key is very important. I use it almost always when shutting down or restarting Windows Server hosts. This attribute allows to force close all running programs and processes without waiting for confirmation from the user (we won’t wait till the users confirm closing all applications on the RDS server since we can never get it).
The next command will restart the computer and automatically run all registered apps after reboot (apps registered in the system using RegisterApplicationRestart API are meant here).
shutdown /g
Create a restart shortcut on Windows Desktop
To make it more convenient for users, you can create a desktop shortcut to restart or shutdown a computer with the required parameters. Such a shortcut may be useful when you need to restart the computer from the RDP session when there are no options to restart or shutdown the computer in the Start menu.
How to restart Windows at a specific time (on schedule)?
If you want your computer or server to restart/shutdown at a specific time, you can add the shutdown command with the parameters to Windows Task Scheduler (taskschd.msc).
For example, this Scheduler task will restart the computer daily at 12 AM.
Or you can create a new Scheduler task with PowerShell:
$Trigger= New-ScheduledTaskTrigger -At 00:00am -Daily
$User= "NT AUTHORITY\SYSTEM"
$Action= New-ScheduledTaskAction -Execute "shutdown.exe" -Argument "–f –r –t 120"
Register-ScheduledTask -TaskName "RebootEvertyNight_PS" -Trigger $Trigger -User $User -Action $Action -RunLevel Highest –Force
How to Shutdown or Restart a Remote Windows Computer?
You can use the shutdown.exe command to reboot a remote computer. To do this, the remote computer must be accessible over the network, and the account u you are using must be a member of the local Administrators group on the remote computer (server):
shutdown /r /t 120 /m \\192.168.1.210
If all the conditions described above are met, but when running the shutdown command the error “Access denied (5)” appears, you need to allow remote access to the administrative shares (C$, ADMIN$) on the remote computer by changing the value of LocalAccountTokenFilterPolicy parameter to 1.
reg add "HKLM\SOFTWARE\Microsoft\Windows\CurrentVersion\Policies\System" /v "LocalAccountTokenFilterPolicy" /t REG_DWORD /d 1 /f
You can enable these firewall rules using PowerShell:
Get-NetFirewallrule -name WMI-RPCSS-In-TCP,WMI-WINMGMT-In-TCP,FPS-SMB-In-TCP| Enable-NetFirewallRule
If you need to provide user credentials to connect to a remote computer, you can use the commands:
net use \\192.168.13.111 /u:corp\username
shutdown /s /t 60 /f /m \\192.168.13.111
If you need to restart multiple computers remotely, you can save the list of computers to a text file, and start a remote reboot of all computers using a simple PowerShell script:
$sh_msg = "Your computer will be automatically restarted in 10 minutes. Save your files and close running apps"
$sh_delay = 600 # seconds
$computers = gc C:\PS\PC-list.txt
foreach ($comp in $computers)
{
& 'C:\Windows\System32\SHUTDOWN.exe' "-m \\$comp -r -c $sh_msg -t $sh_delay"
}
Restart multiple computers with a Shutdowm.exe GUI
For those who don’t feel comfortable working in the command prompt, there is a graphical interface for the shutdown.exe command. To call the Remote Shutdown Dialog GUI, use the command:
shutdown /i
As you can see, you can add multiple computers in the remote shutdown dialog to be rebooted/shutdown, specify the notification text, and specify the reason for the shutdown to be saved in the Windows event log.
Restart or Shutdown Windows with PowerShell
The following two commands are available in Windows PowerShell to shutdown and reboot the computer: Restart-Computer and Stop-Computer. Both commands allow you to shutdown or restart a local or remote computer (over the network).
To restart Windows, run:
Restart-Computer -force
To shutdown your computer:
Stop-Computer
By default, the reboot will start in 5 seconds. You can increase the delay before reboot:
Restart-Computer –Delay 60
Both cmdlets have a -ComputerName parameter that allows you to specify a list of remote computers to perform the action on.
For example, to shutdown two Windows servers remotely:
Stop-Computer -ComputerName "mun-srv01", "mun-srv02"
You can specify administrator credentials to connect to a remote host:
$Creds = Get-Credential
Restart-Computer -ComputerName mun-srv01-Credential $Creds
WMI and DCOM are used to connect to remote computers (they must be enabled and configured). If WMI is not configured, the following error will appear when running the command:
Restart-Computer : Failed to restart the computer wks-11222 with the following error message: Access is denied. Exception from HRESULT: 0x80070005 (E_ACCESSDENIED).
If WinRM (Windows Remote Management) is enabled on the remote computer, you can use WSman instead of WMI to connect:
Restart-Computer -ComputerName wks-11222 -Protocol WSMan
If there are active user sessions on the remote computer, an error will appear:
Restart-Computer : Failed to restart the computer wks-11222 with the following error message: The system shutdown cannot be initiated because there are other users logged on to the computer.
qwinsta /server:wks-11222
To force a reboot, you need to add the -Force parameter:
Restart-Computer -ComputerName wks-11222 –Force
You can use the -For option to restart your computer and wait until it becomes available. For example, you want to make sure that the remote computer reboots successfully and the WinRM service is started on it, allowing you to connect to it through WS-Management:
Restart-Computer -ComputerName wks-11222 -Wait -For WinRM
Restarting computer wks-11222 Verifying that the computer has been restarted.
Restart-Computer -ComputerName wks-11222 -Wait -For TermService
If you need to restart multiple computers at the same time, you can use the parallel command execution available in PowerShell 7.x (see how to update PowerShell).
For example, you can get a list of Windows Servers hosts in a specific Active Directory container (Organizational Unit) using the Get-ADComputer cmdlet and restart them at the same time:
$Computers = (Get-ADComputer -Filter 'operatingsystem -like "*Windows server*" -and enabled -eq "true"' -SearchBase "OU=Servers,DC=woshub,DC=com").Name
$Computers | ForEach-Object -Parallel { Restart-Computer -ComputerName $_ -Force} -ThrottleLimit 3