I have noticed a strange thing: my brand new Lenovo laptop loses Internet connection over a Wi-Fi adapter after waking up from sleep or hibernation. The network connection status shows “No internet access” or “Limited” after waking up. For some reason, the wireless adapter cannot automatically connect to my home Wi-Fi access point, and the list of available wireless networks is empty. If I correctly restart Windows with the shutdown -f –r -t 0 command, Windows automatically connects to my Wi-Fi network and I can access the Internet at once as usual. The issue is quite annoying because I need to restart the laptop several times a day
In this post, I will show you how I managed to fix the problem of losing the Wi-Fi connection in Windows 10 or 11 after resuming from sleep or hibernation.
Update or Roll Back the Wi-Fi Adapter Drivers
Before moving to the next method, try to download and install the latest version driver for your Wi-Fi adapter drivers from the vendors’ website. If the Wi-Fi disconnection issue appeared suddenly on your Windows device, Windows probably recently automatically updated your wireless adapter driver. So, you should try to use an older version of the driver that remained in the local driver repository on your computer (see this driver rollback example).
If you have found a suitable driver and the Wi-Fi connection is not lost with it, it is recommended to prevent Windows from automatically updating the driver for this device.
Disable Power Saving Mode for Wireless Adapters in Windows
By default, the power saving mode is enabled in Windows for most classes of hardware. Windows can automatically turn off devices to save laptop battery power. Try to disable the power-saving mode for your wireless network adapters. Possibly due to incorrect firmware or driver, your wireless NIC adapter cannot resume after waking up from sleep mode.
- Open the Device Manager (
devmgmt.msc); - Expand the Network Adapters section and find your Wi-Fi adapter (usually it has Wireless or 802.11 in its name), then open its properties;
- Go to the Power Management tab and uncheck Allow the computer to turn off this device to save power. Save the changes by clicking OK.
It is also recommended to change power-saving options. Go to the Control Panel -> Power Options -> Change plan settings -> Change advanced power settings -> Wireless adapter settings -> Power saving mode -> set Maximum performance.
control.exe powercfg.cpl,,3
You can change the power saving mode using the commands:
- On battery:
Maximum Performance: powercfg /SETDCVALUEINDEX SCHEME_CURRENT 19cbb8fa-5279-450e-9fac-8a3d5fedd0c1 12bbebe6-58d6-4636-95bb-3217ef867c1a 0 - Plugged in:
Maximum Performance: powercfg /SETACVALUEINDEX SCHEME_CURRENT 19cbb8fa-5279-450e-9fac-8a3d5fedd0c1 12bbebe6-58d6-4636-95bb-3217ef867c1a 0
Disable and Enable Wi-Fi Adapter in Windows
In some cases, disabling and enabling the Wi-Fi adapter in Device Manager can help resolve the issue.
- Open the Device Manager console;
- Find your Wi-Fi network card in the Network Adapter section;
- Right-click on it and select Disable device;
- Then click again and select Enable Device.
If the Internet connection is restored after re-enabling the wireless NIC, try restarting the network interface of your Wi-Fi adapter using PowerShell. List available network adapters using PowerShell:
Get-NetAdapter
Find the name of your Wi-Fi adapter, and use it in the following command to restart the wireless network interface:
Restart-NetAdapter -Name your_wi-fi_adaptername -Confirm:$false
You can create a text file on the desktop with *.bat extension and code:
powershell.exe -noprofile -executionpolicy bypass –Command "Restart-NetAdapter -Name your_wi-fi_adaptername -Confirm:$false"
Now, after waking up from sleep mode, all you have to do is click on your restart-wifi.bat file and run it as an administrator. This will restart your wireless network connection.
Restart WLAN AutoConfig Service on Windows
In my case, all methods discussed above did not help. As it turned out, the problem was related to the WLAN AutoConfig service.
WLAN AutoConfig service is used on Windows to manage wireless connections (Wi-Fi and Bluetooth). It is the WlanSvc that is responsible for detecting, connecting, and disconnecting from wireless networks. Also, it allows to create software access point (Hotspot) on Windows. If you stop the service, Windows won’t be able to see wireless networks and connect them.
After waking up from Sleep, open the list of services on your computer (Win+R -> services.msc) and find “WLAN AutoConfig” in the list. Make sure that it is configured to start automatically. Try to restart it. In my case, I couldn’t do it. When trying to restart/start the service, the following message appeared:
Windows could not start the WLAN AutoConfig service on Local Computer.
The WlanSvc starts successfully only when the computer is restarted. I found out that the svchost.exe process of WlanSvc hangs on after hibernation and sleep. It is C:\windows\system32\svchost.exe -k LocalSystemNetworkRestricted –p (you can see this path in the service properties).
Try to kill the process with the Task Manager (Ctrl+Shift+Esc). Find Service Host: Local Service -> WLAN AutoConfig in the Processes tab, select Details in the context menu and end the process by clicking End Task. You should then be able to start the WlanSvc service from the service management console or using PowerShell:
Start-Service -Name WlanSvc -PassThru
I wrote a simple PowerShell script to run as administrator when Windows wakes up from hibernation or sleep. The script restarts the WLAN AutoConfig service:
$WLANProc = Get-CimInstance Win32_Process | Where-Object {$_.CommandLine -eq "c:\windows\system32\svchost.exe -k LocalSystemNetworkRestricted -p"}
Stop-Process -Id $WLANProc.ProcessId -Force
Start-Service WlanSvc
You may also need to restart your Wi-Fi adapter:
restart-netadapter -InterfaceDescription 'your_wireless_adapter_name' -Confirm:$false
It is the last method that helped me to fix the issue with the loss of the Wi-FI network after waking up from sleep on Windows 10.
Additional fixes you can try if your laptop loses Internet (Wi-Fi) connection after sleep
- Use the Network Troubleshooter on Windows to fix network adapter/stack problems. Run the command
msdt.exe -id NetworkDiagnosticsNetworkAdapterand follow the wizard’s instructions; - Reset network and TCP/IP stack settings on Windows (
ms-settings:network-> Network reset -> Reset now); - Disable Fast Startup on Windows 10/11:
powercfg.cpl-> Choose what the power buttons do -> Change settings that are currently unavailable, disable the option Turn on fast startup (recommended); - Open the Local Group Policy Editor console (
gpedit.msc) and navigate to Computer Configuration -> Administrative Templates -> System -> Power Management -> Sleep Settings. Enable the following GPO options:Allow network connectivity during connected-standby (plugged in) Allow network connectivity during connected-standby (on battery)
This will allow the laptop to maintain an active network connection even in sleep mode.
- If your computer has both a wireless (Wi-Fi) connection and a wired connection active at the same time, check to see if Wi-Fi is turned off automatically when the Ethernet LAN cable is connected.
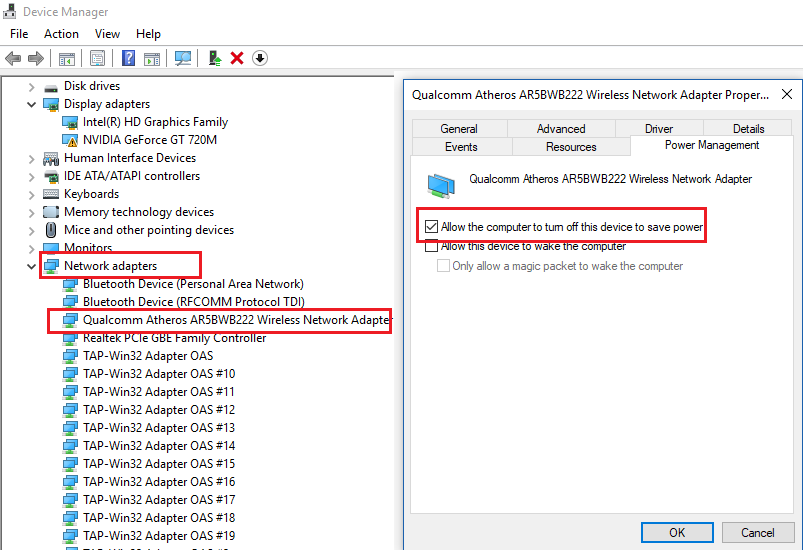
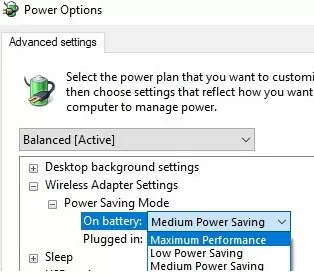
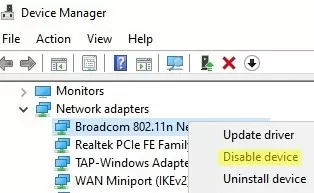
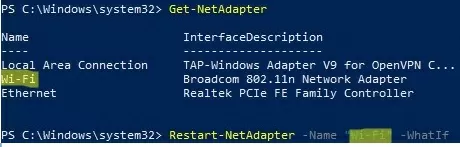

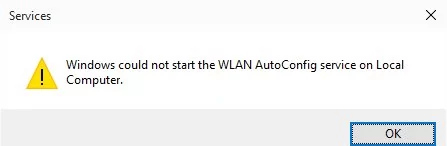
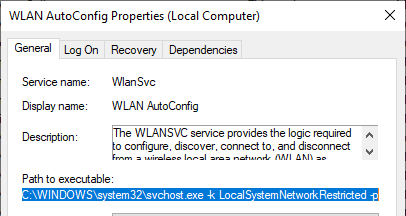
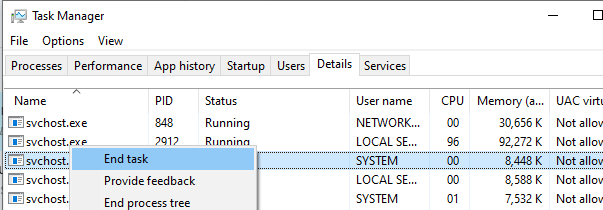
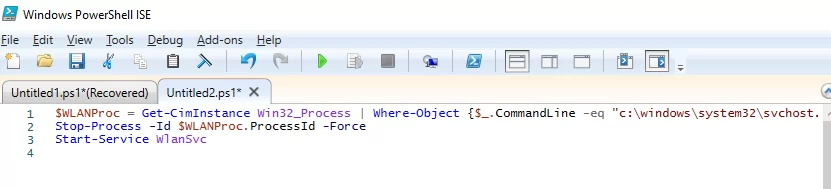
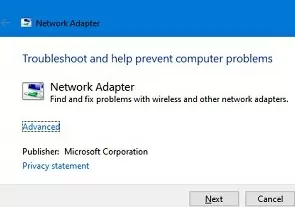
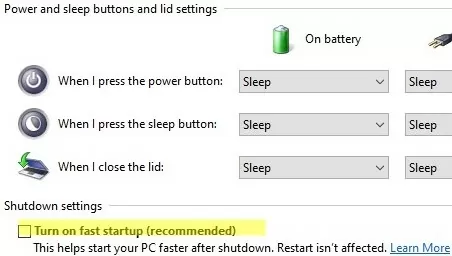
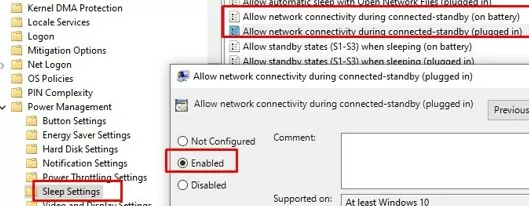
16 comments
Awesome advice – really helpful in fixing the same problem on my Lenovo. Thank you!
The last tip worked and after three days laptop went back to sometimes not connecting from sleep mode? Any thoughts please.
I have same problem in Win10 on acer latop. It looks like that wifi become fly mode and cannot be closed
I have the same problem as Alex.
THANK YOU! Lenovo laptop as well. So far so good.
Same issue with my Lenovo. Happened after another damned forced windows update.
Thanks for the solution
Tried a lot of fixes but none worked. Tried this solution and it seems to be working. Mine is a Asus gaming laptop.
THANK YOU.
So many people report this problem, so why the **** don’t Microsoft just fix the bug once and for all??? Having finally taken the leap from Windows 7 (excellent) to Windows 10 (flaky) due to the former being out of support I am exceedingly disappointed at some of the frustrating faults with this rather shoddy operating system. Microsoft – wake up and sort it out!
I’ve been dealing with this for months. When the computer awakes from sleep the adapter network gives error can’t connect to this network on 5ghz Only way I can resolve it is by going into my router and renaming the network. This is clearly a windows 10 problem.
The last option i.e. configuring the WLAN AutoConfig service to start automatically worked for me. Thank you ! Nothing else worked. In fact I don’t even see some of the options listed here and elsewhere e.g. the ‘Power Management’ tab for the network adapter.
Thanks for this very thoroughly described fix, and the alternatives you provided. I just wish that Microsoft had the qualifications on board to explain issues this way, that would make troubleshooting the many irritating issues so much easier.
not only does the wifi connection disappear, but also my wired connection. It is most annoying.
Many thanks for this solution to an annoying problem. Following your very clearly explained instructions my Lenovo laptop now behaves as one expects. And special thanks on how to install Local Group Policy Editor on Windows Home edition.
I have the same problem on my “new” Windows 11 pc, built a year and a half ago. The other two Windows 10 pc’s work fine.
Some of these WiFi cards must be junk. I bought a Lenovo IdeaPad 5 had a Realtek WiFi 6 card and it kept randomly dropping WiFi connection briefly. Lenovo responded with a repair order to send notebook in for repair. They replaced the Realtek card with a Mediatek card. The only two cards offered in this model and which neither has a great track record of providing a stable connection. Sure enough when I got laptop back the Mediatek was almost as bad especially with video streams or downloading large files. It’s back at repair depot for another try at repair. Only WiFi that has worked pretty reliably has been the Intel WiFi cards. Although, I think with all the new bands in WiFi it does seem that it has created more issues.
I have the same problem in HP probook g5 470 , I have to hol 10 second power button and hard bios restart because Network intel wifi adapters and bluetooth is not listed in device menager after hibernate.
But I instaled and uinstaled app “Option+ Logitech mouse M240” and it fixt this problem, now working after hibernate BT and Wifi.